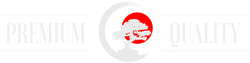How To Use Zoom To Attend Our Classes
How To Use Zoom
If you are wanting to attend our online zoom bonsai classes but are not sure on what zoom is our how to use it this guide will run you through it.
If you want to watch zooms training videos instead follow this link
What Is Zoom?
Zoom is an app that allows you to host or join meetings. You have the choice to join with video and audio so you can communicate with the host ( Bonsai-En ) or if you would prefer to just attend and watch you can have your camera and audio turned off and just enjoy the lesson. There is still a chat function you can use to ask questions if needed.
Imagine attending a bonsai class and you don't even have to put your shoes on!
How Do I Use Zoom?
Downloading Zoom The Application
To use zoom you will need a device to install the app on, this can be a computer, tablet or mobile device. Generally the bigger the screen the better. If your a little more tech savvy you can stream zoom to your TV screen so you can kick back on the couch in comfort while attending the classes.
To download on Windows : https://zoom.us/download
To Download On Mac : https://zoom.us/download?os=mac
Watch This Video To See How To Download And Install The Desktop Versions
To Download On Mobile Devices : https://zoom.us/download
Watch this video to see how to download the mobile version
Once you have downloaded zoom you can create a free account to use the application for your classes.
Joining A Zoom Meeting ( Class Session )
Before a class begins you will receive a link via email to join the class. If the email states there is a password for the session enter the password when prompted.
You can also join a class manually, in the email you will receive 2 details
Meeting ID : xxxxxxxx
Password : xxxxxxx
In your zoom application you can click Join Meeting and enter the provided details.
On desktop devices and laptops

Click Join To Enter Meeting Details

In the pop up window Enter The Meeting ID, Your Name and choose if you want your video and audio on. Once you click join if the meeting requires a Password it will ask for the password to be typed in. Once you enter the password you will be admitted to the waiting room where you will be added to the class.
On Mobile Devices ( Some devices might look slightly different )

Click The Join Button To Enter Meeting Details

Navigating The Zoom Class Room
Once you are in the class room you will see a lot of buttons and other students. But you only need to really know a few buttons which we have highlighted below
Desktop And Laptops

Other Attendees : Across the top of the screen you will be able to see the other attendees, If they have their camera on you will be able to see them but if their camera is off it will just display their name.
Main Speaker : Below the attendees in the larger box you will see the main speaker, While the class is being taught this will be the teacher, You will also see slides and white boards in this section throughout the class. At the end when we host a Q&A who ever is asking a question will appear in the larger box.
Microphone Settings : In the bottom left you will see a small microphone. If you press the button this will mute and un-mute your microphone. It is recommended you mute you microphone while the class is being taught and un-mute if you are asking a question. This avoids random noises being heard through out the class such as dogs barking or children playing. If you need to quickly change you microphone settings you can click the little arrow next to the microphone which will bring up your settings menu. Sometimes if you cant be heard by others you need to change which microphone zoom is using. If you are using a webcam set your microphone to your webcam.
Video Settings : Next to the microphone you will see a video camera icon, this is your camera settings. Much like the microphone if you click this icon you can turn your camera on and off. There is also a small arrow next to the icon which will open your camera settings menu where you can change your settings if you need too.
Chat : Along the bottom menu you will see a chat button, If you choose to attend the meetings without your camera or audio on but still would like to ask a question you can open the chat and type your question to be answered at the end of the class.
End or Leave Meeting Button : In the bottom right you will see a button that will say leave meeting ( Or end if your the host ). If you need to leave the class you can press this button and it will end the meeting for you.
On Mobile Devices
Everything on mobile will be the same as desktop device just condensed into a smaller space. You will see other attendees, the main speaker and your options across the bottom of the screen.
Setting Up Your Video And Audio
Desktop And Laptops
 To access the settings menu click your user icon in the top right corner, You will get a drop down menu where you can select settings near the bottom of the menu.
To access the settings menu click your user icon in the top right corner, You will get a drop down menu where you can select settings near the bottom of the menu.
Video Settings
 When you open the settings menu you will see many tabs on the left side. If you click Video you can change your camera settings. You can see a drop down menu we have highlighted, if you click this it will drop down a menu of available camera plugged into your computer or any cameras that are built in. When you select the correct camera you will get a preview above in the black box and should be able to see yourself. You can use the options below the camera selection to adjust you camera if needed or to select your preferred video settings.
When you open the settings menu you will see many tabs on the left side. If you click Video you can change your camera settings. You can see a drop down menu we have highlighted, if you click this it will drop down a menu of available camera plugged into your computer or any cameras that are built in. When you select the correct camera you will get a preview above in the black box and should be able to see yourself. You can use the options below the camera selection to adjust you camera if needed or to select your preferred video settings.
Audio Settings

If you click the Audio tab this will allow you to change where you hear audio from and also select your microphone so other users can hear you. For speaker select your speaker device, this could be speakers plugged into your computer or bluetooth headphones. Once you select the correct device click test speaker to hear a test sound and adjust your volume accordingly. Volume can still be adjusted during the meeting.
Under microphone select the relevant microphone, this might be your webcam microphone or the built in microphone on your Bluetooth headset. Once you choose your microphone you can click test mic and speak a sentence. Once you stop recording you should be able to hear what you just said back through your selected speaker. You can adjust your microphone volume if it is too loud or too soft using the slider.
Adjusting Your Video And Audio While In An Active Class
Sometimes you enter a class and realize your mic or camera is not working. Don't worry you can change your settings on the fly, watch this quick video to see how.
Settings For Mobile Devices.
On a mobile device in the bottom right corner of the screen there will be 3 dots with the word more under them, that is your settings menu. you will find similar settings in there but on mobile devices your camera and microphone will default to your built in mic and camera unless you connect an external device such as a Bluetooth headset in which the application will automatically change over to that device for you. The mobile application is very user friendly and it plug and play so requires little set up.